こんにちは、立松です。
セミナーをやったり他人に何かをプレゼンする人なら、
パワーポイント等を利用したことがあるかと思いますが、
それをそのままホームページに載せたいと思ったことはないでしょうか?
Googleサイトにこれらのスライドを掲載する方法を見ていきます。
まずはSlideShareにアップロード
現在、ビジネスソーシャルネットワークLinkedin(リンクトイン)傘下のSlideShare(スライドシェア)に
パワーポイント等のファイルをアップロードすることによって気軽にスライドの公開が可能です。
http://www.slideshare.net/
SlideShareへのログインをしたことがない場合は、Linkedinにてユーザー登録をしておきましょう。
https://www.slideshare.net/w/signup
本投稿ではGoogleアカウントを持っている人なら誰でも利用可能な、「Google Sites」への埋め込み方法を見ていきます。
Google SitesへSlideShareのスライドを埋め込む方法
Google Sitesはリニューアルによって、新旧ツールの管理画面が大きく違います。
SlideShareのコードを貼り付ける場所や貼り付け方に違いがあるので分けて書いておきます。
旧ツールの場合
▼まずはGoogle Sitesへログインし、埋め込みたいページの画面へ移動して、
編集画面を開きます。
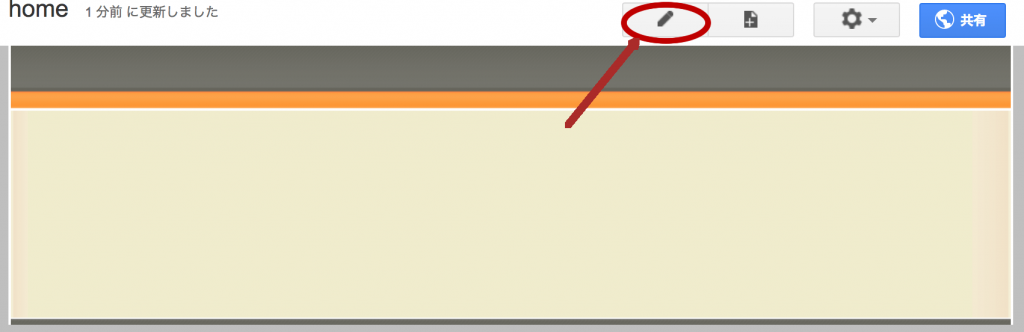
▼次に画面右側の”<HTML>”というボタンをクリックします。
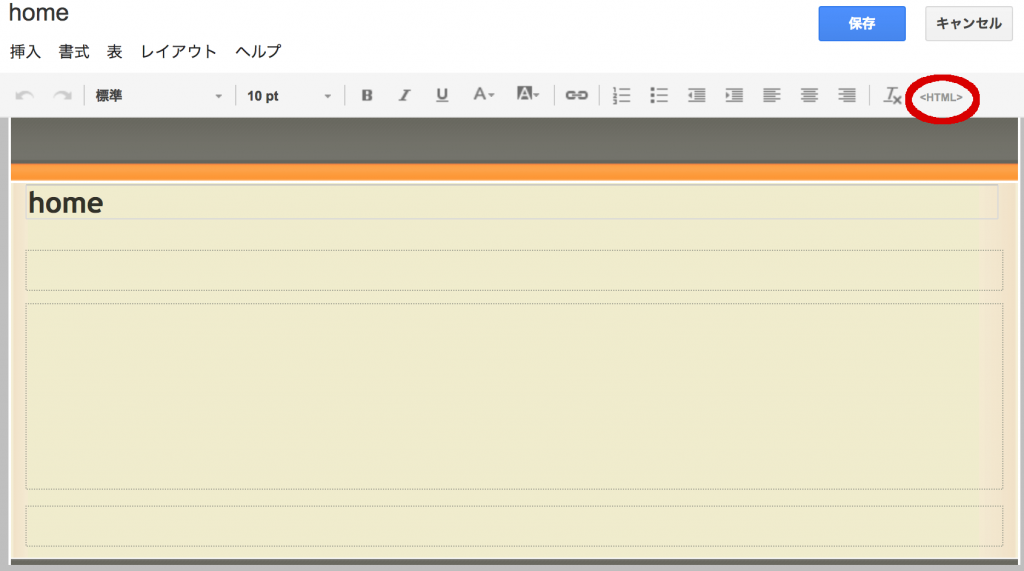
▼クリックすると、コードを貼り付ける画面が出てくるので、ここにSlideShareのコードを貼り付ければ表示されます。
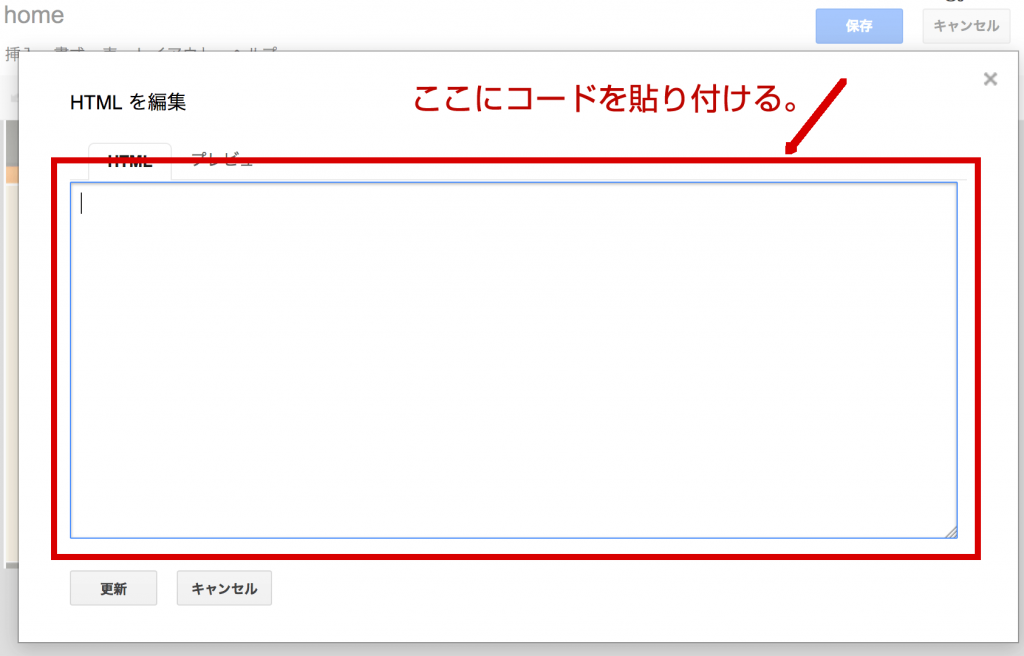
SlideShareから埋め込み用のコードを取得する
▼組み込みたいスライドのページに行き、スライド下部の「Share」をクリック。
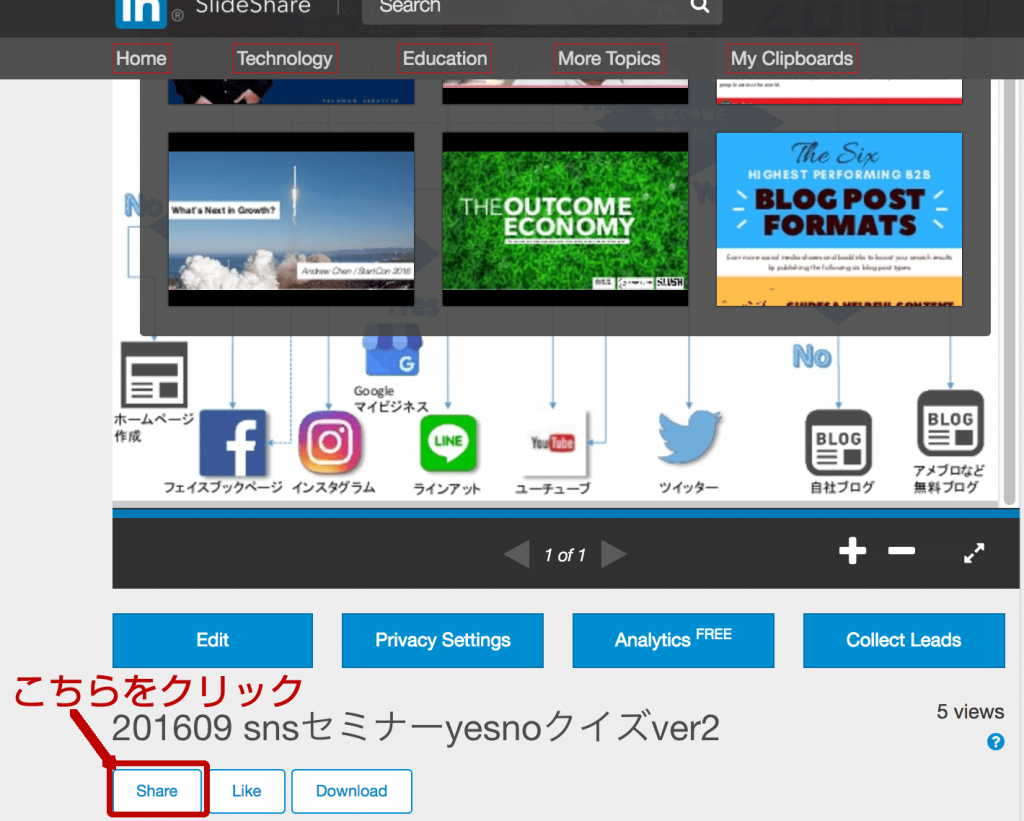
▼Embedの部分のコードをコピーします。
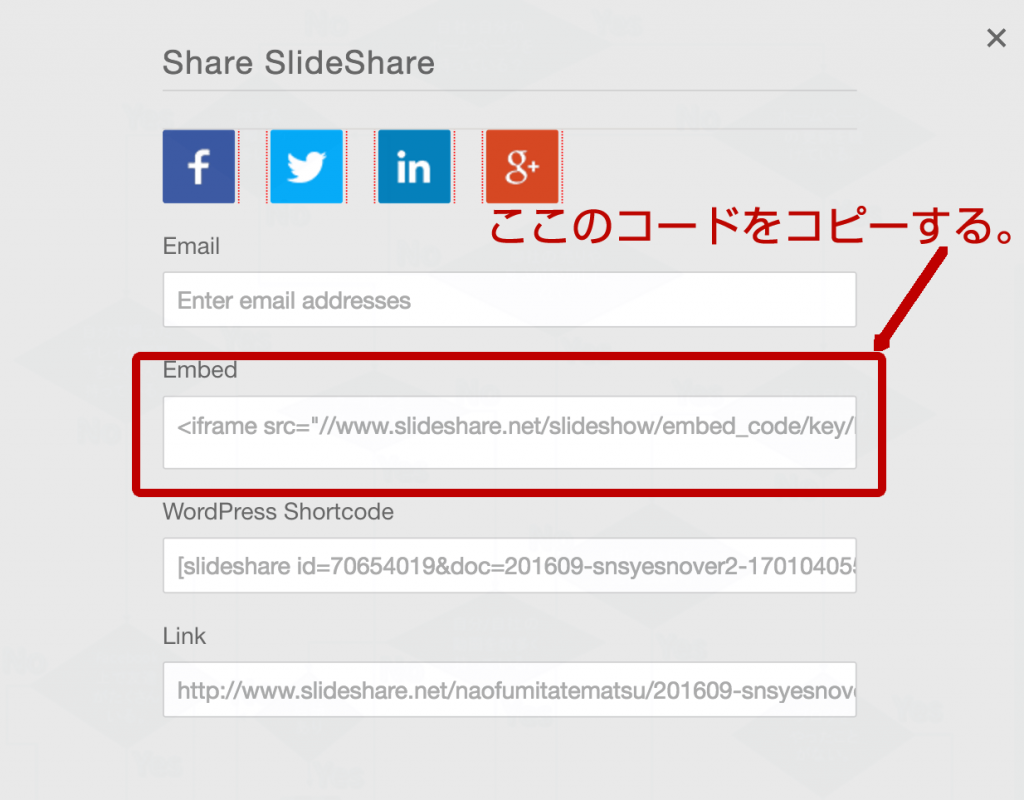
▼この時、左下のSize(px)で貼り付けサイズが調整できます。
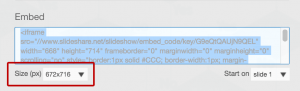
(672x716、386×410、481×512、576×614の4サイズ)
旧ツールのコードの貼り付け・表示の確認
▼続けてGoogle Sitesのコード貼り付け画面に戻り、コードを貼り付け、更新をクリック。
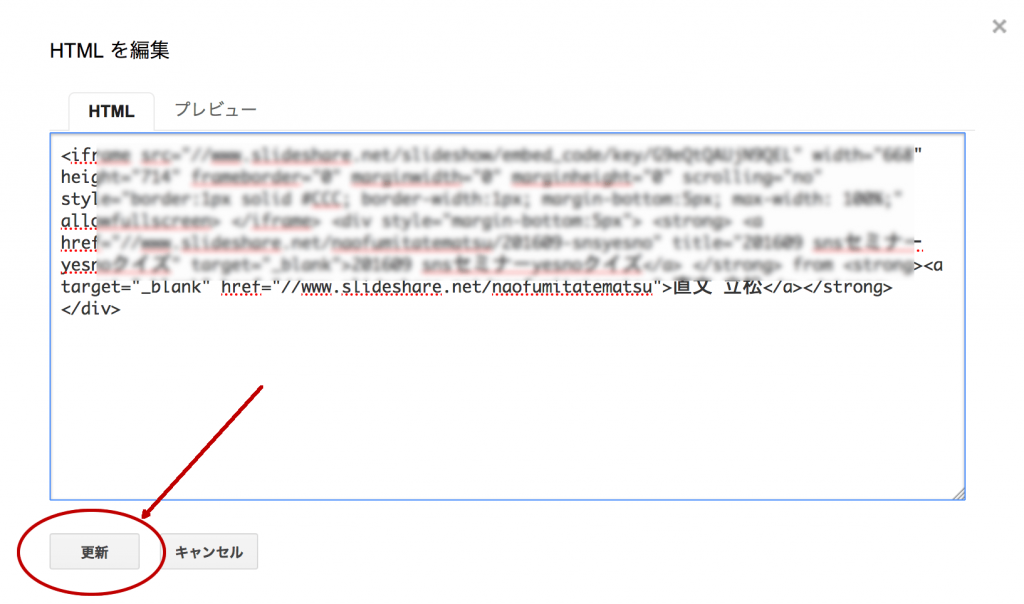
▼コードの貼り付けが終わったら、画面右側上部の青いボタン「保存」をクリックします。
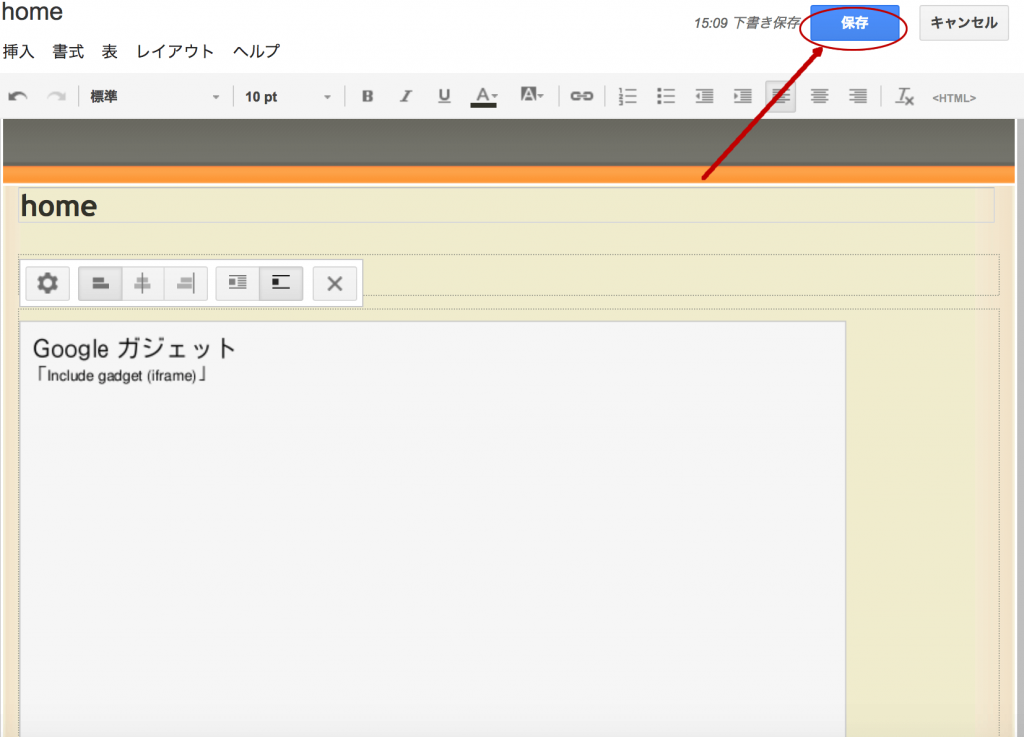
▼スライドが埋め込まれた状態を確認して完了です。
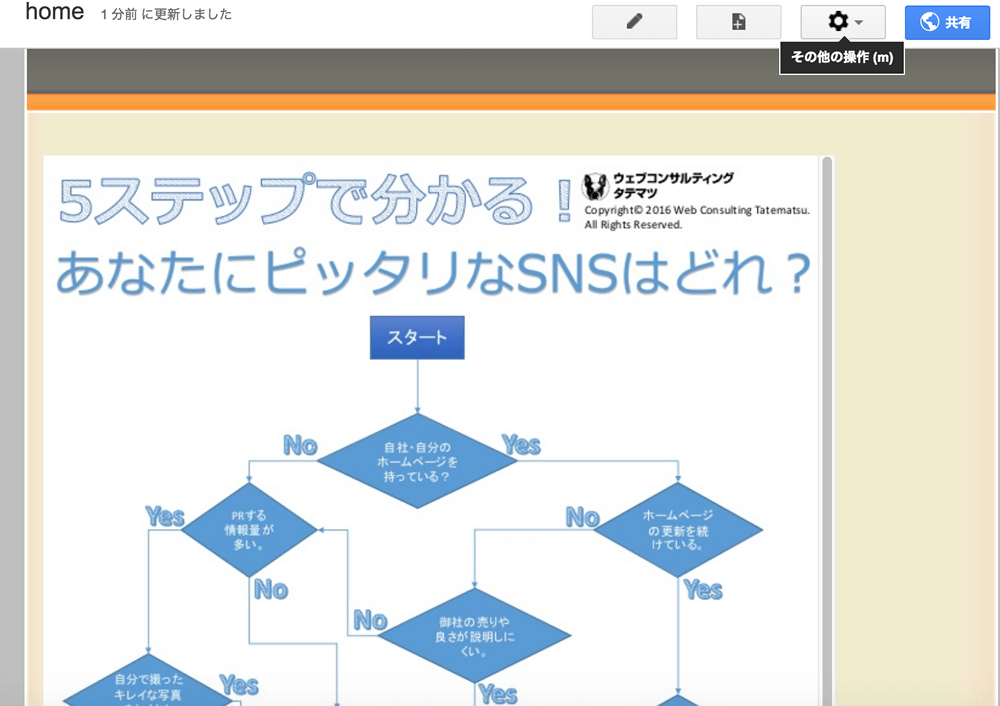
新ツール
▼新ツールでは、貼り付けたいページの編集画面右側の「URLを埋め込む」を選択します。
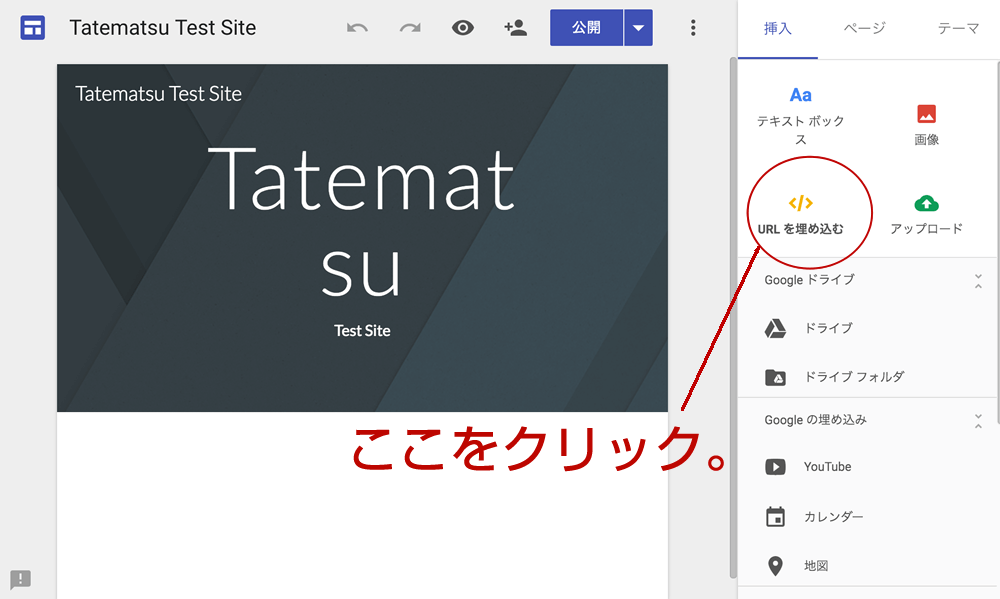
▼SlideShare側でコピーするのは、上記の「Share、Embed」の欄のものではなく、
ブラウザのアドレスバーなどから埋め込みたいスライドのURL自体をコピーしてリンクを直接貼り込んで下さい。
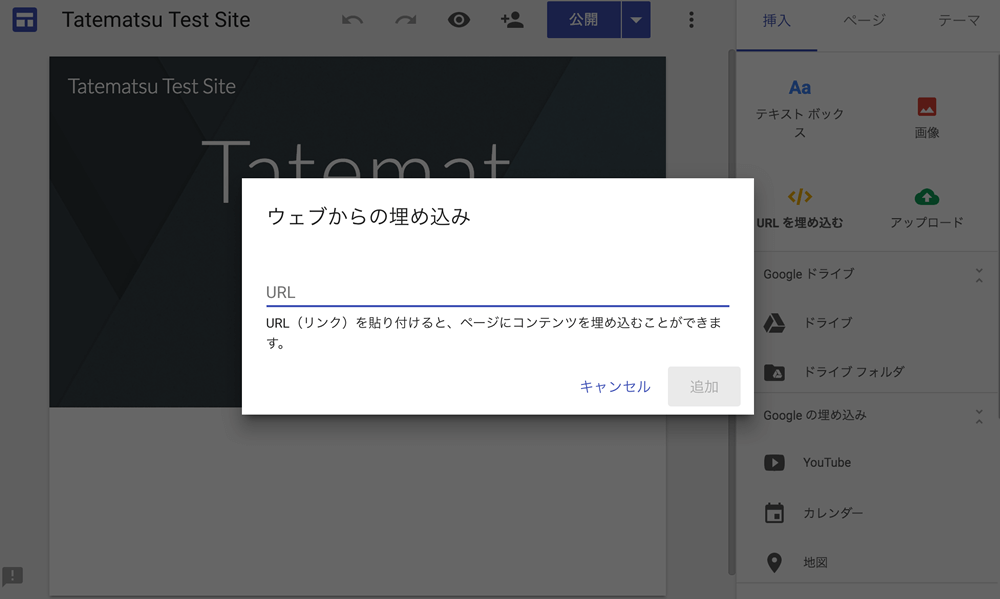
▼貼り付けるとプレビューが確認できるので、問題なければそのまま「追加」をクリック。
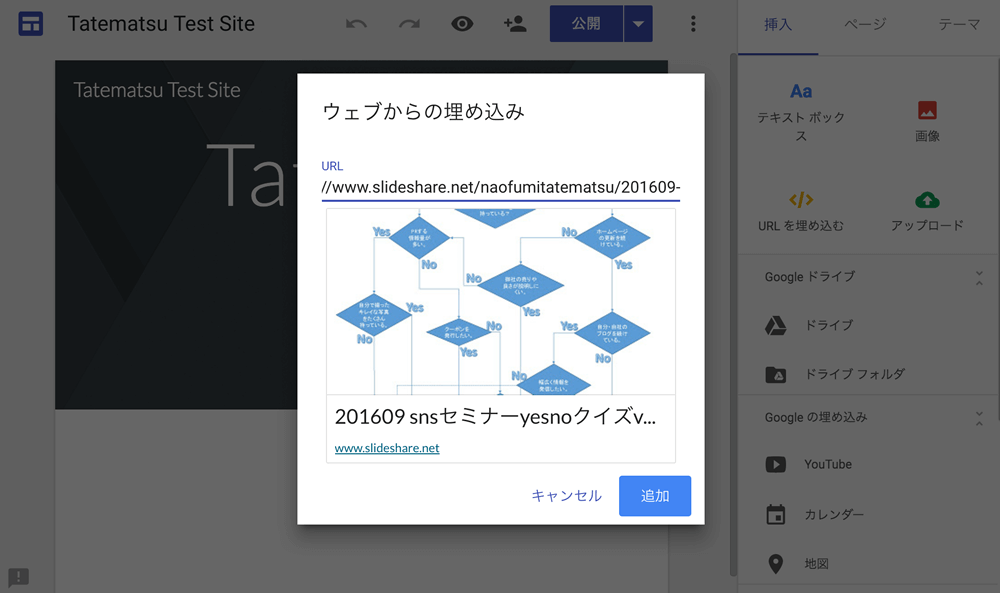
新ツールのコードの貼り付け・表示の確認
▼埋め込みが確認できたら完了です。サイズは、青い枠をドラッグすることで調整できます。
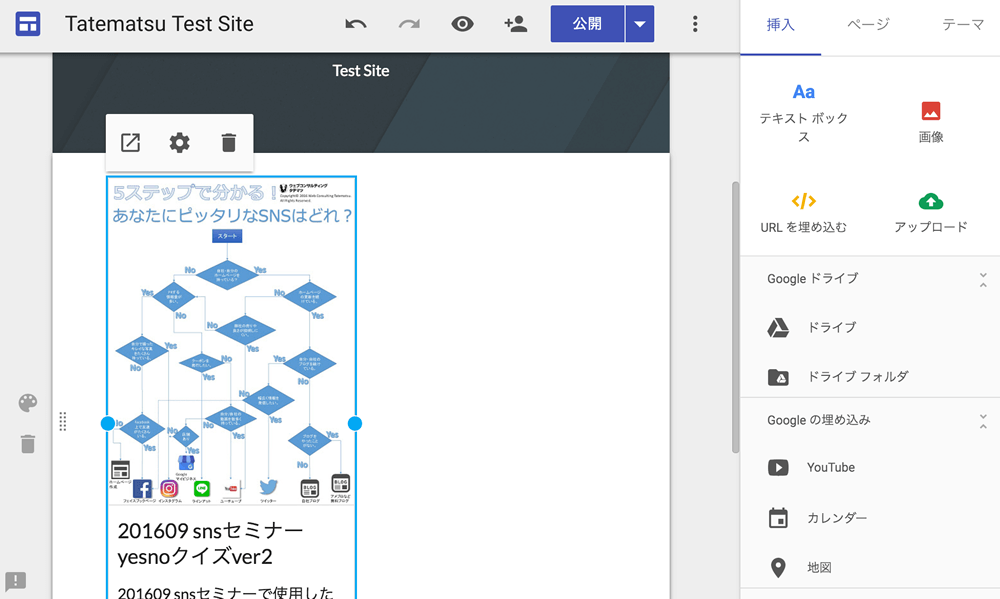
単体でも、SEO的に使っても広がりが出せるSlideShare。
セミナーだけで終わらせるのはもったいないのでドンドン活用していきましょう!

